
Diese Anleitung ist für die Teilnehmer der Online Varianten der Offenen Bühne des Zimmer 16. Wenn sie sonst noch wer nützlich findet ist das großartig nur wird es für diesen kein Test-Meeting geben.
Ihr braucht Kopfhörer! Wir werden alles was dafür sorgt daß das Signal aus dem Lautsprecher nicht wieder vom Mikro übertragen wird (Feedbackschleife) abschalten. Es ist leider auch für schlechten Klang verantwortlich. Beispielsweise werden Instrumente als Nebengeräusche bewertet und unterdrückt. Aber auch Sprache ist oft mit Artefakten verunziert und Sprechansätze werden verschluckt.
Zoom-Mitglieder dürften mit 1.-6. vertraut sein.
Ihr bekommt eine eMail in der nach der Zeile:
Zoom-Meeting beitreten
der Einladungslink steht den Ihr öffnet. Achtet darauf daß die eMail tatsächlich von der Person kommt die mit Euch das Meeting vereinbart habt. In der Regel lautet der Link so ähnlich wie:
https://us02web.zoom.us/
gefolgt von einer Zahlenkombination danach '?pwd=' und eine Kombination aus Zahlen und Buchstaben. Das Ergebnis stellt sich etwa so dar:

Habt Ihr noch nie auf dem verwendeten Rechner mit Zoom gearbeitet müßt Ihr den Download akzeptieren, installieren und starten. Ihr könnt Euch auch vorher die aktuelle Version der Zoom-App herunterladen, installieren und dann den Einladungslink starten:
https://zoom.us/support/download
Mittlerweile solltet Ihr hier gelandet sein

Wenn nicht, aber Download und Installation geklappt haben, einfach im Browser auf Launch Meeting klicken

Oder nochmal Einladungslink klicken und 'Zoom Meetings öffnen'

Weiter mit der Videovorschau

Hier bitte mit Video beitreten.
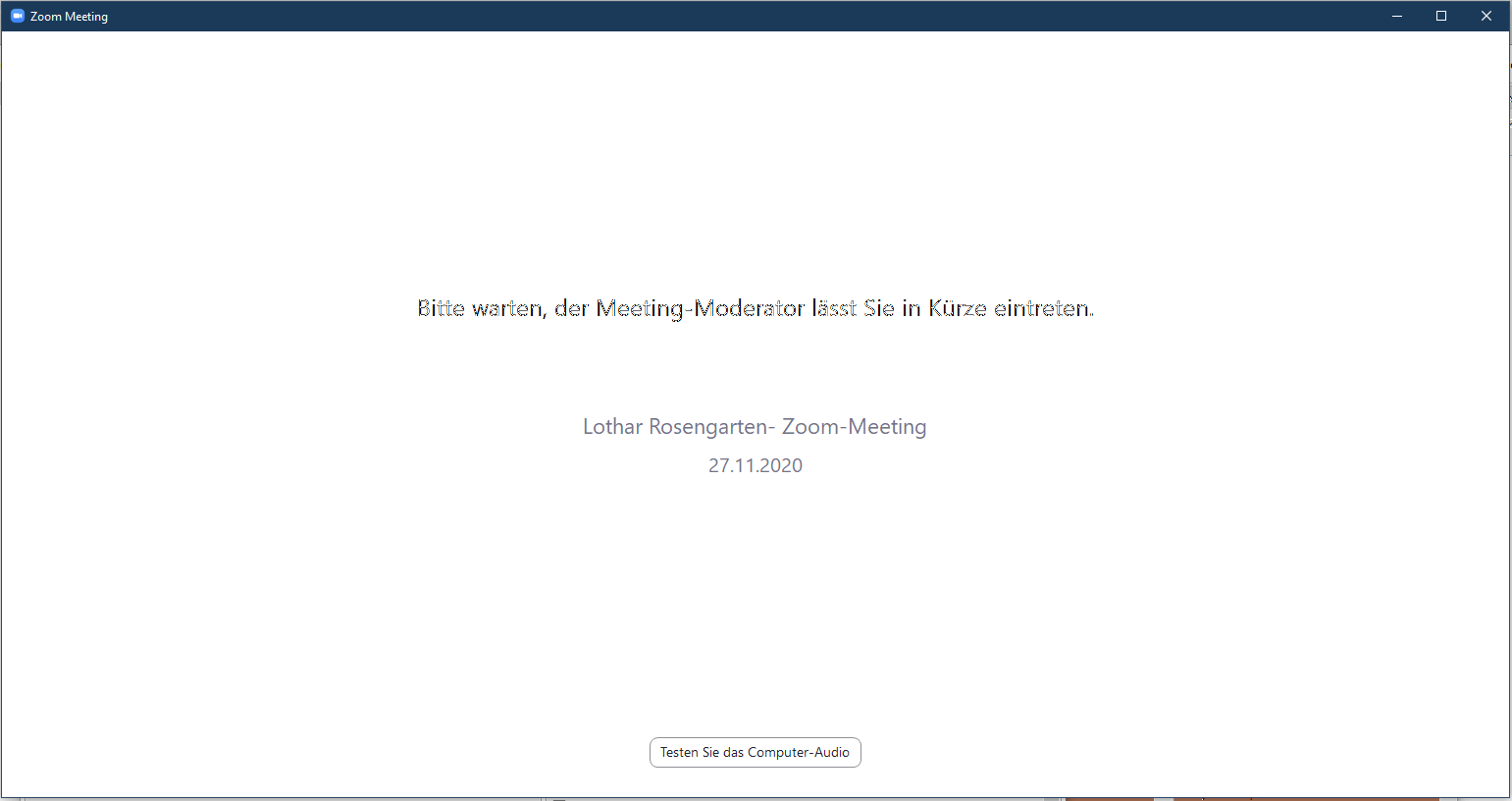
Ihr landet im Warteraum bis der Moderator Eintritt gewährt.
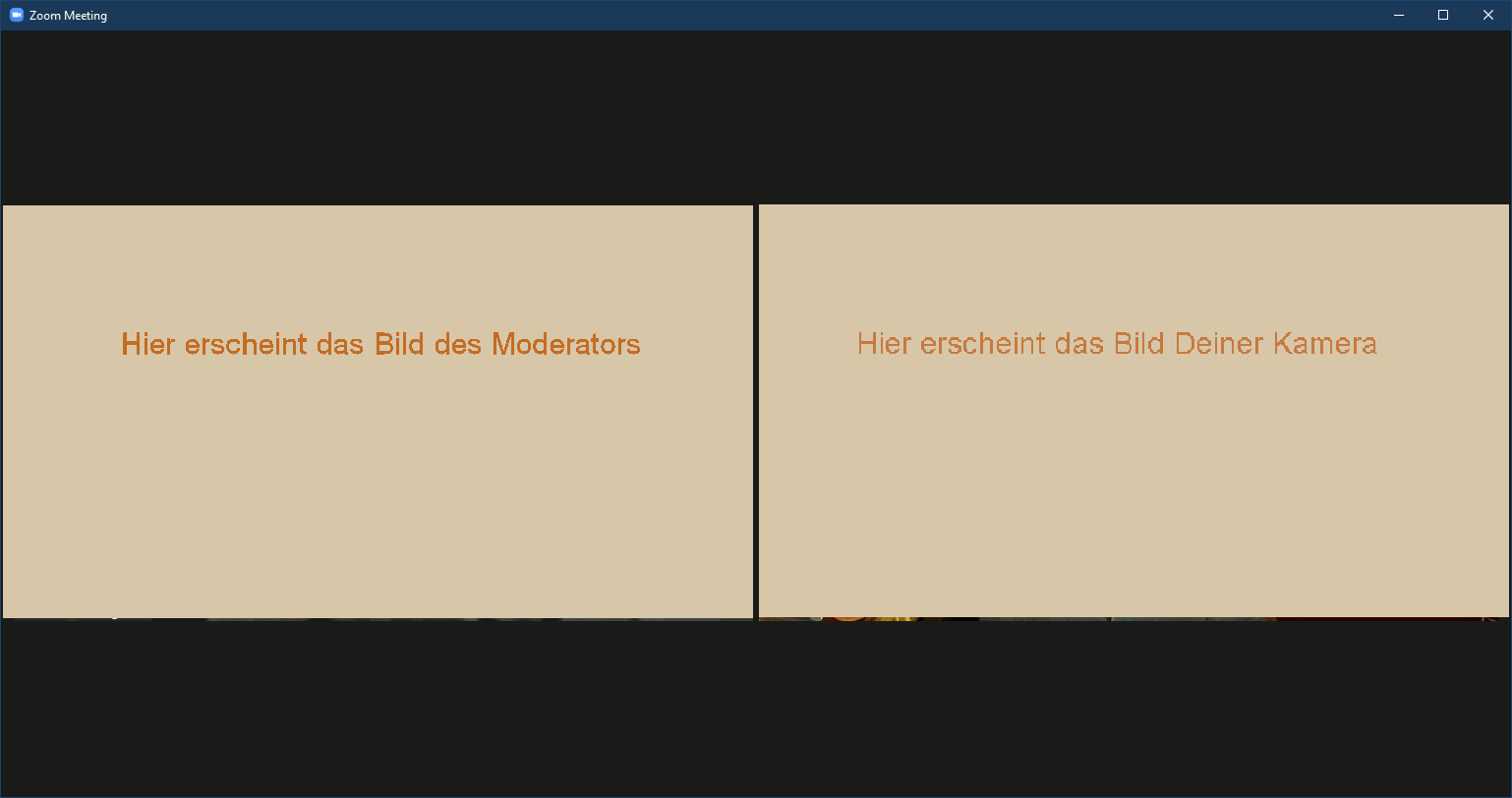
Wenn Ihr die Maus über das Fenster bewegt ergibt das am unteren Fensterrand eine Icon-Leiste.
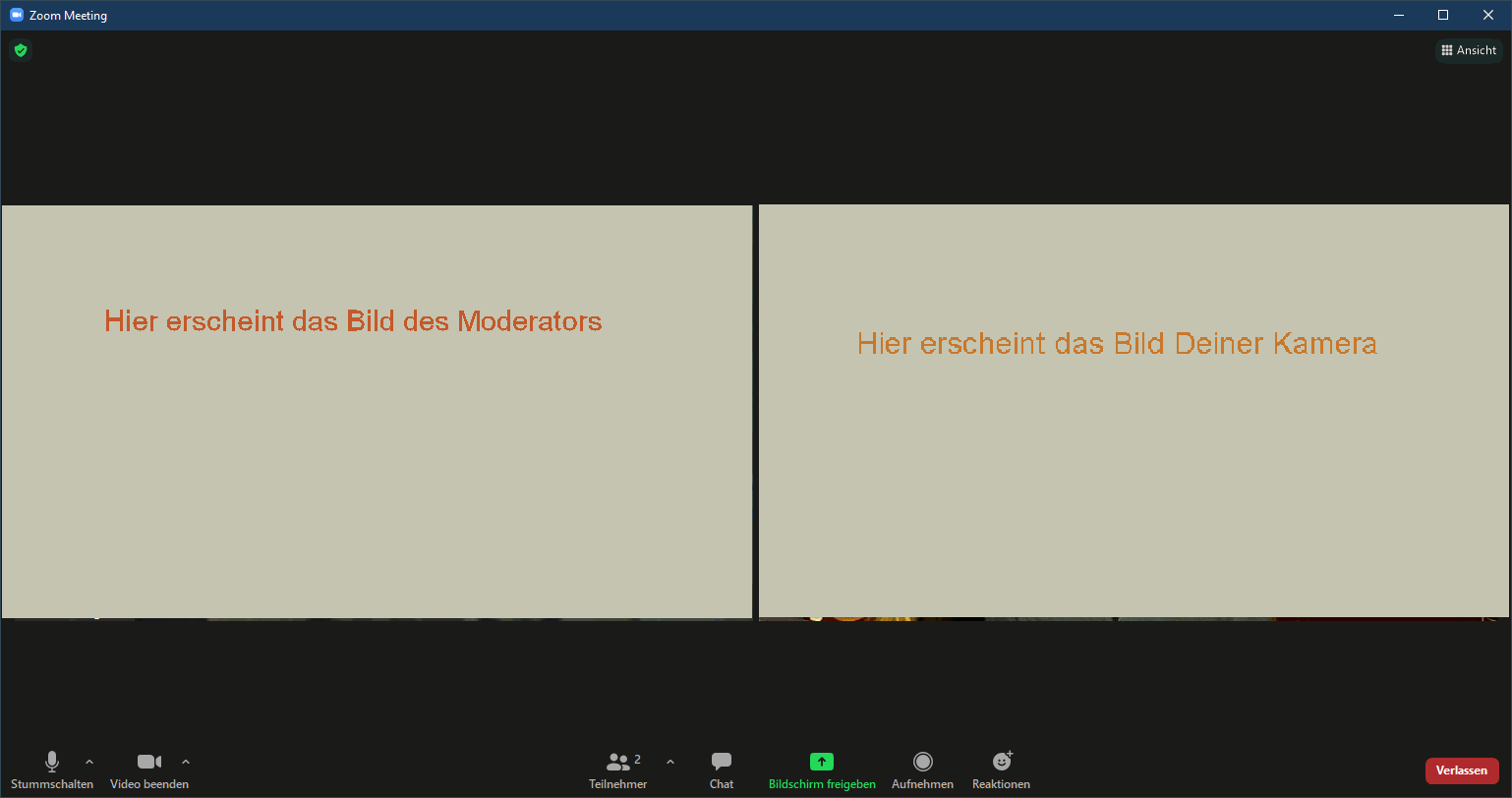
Ihr klickt auf den nach oben weisenden Pfeil des Mikrofonsymbols
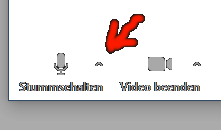
Hier 'Audioeinstellungen' auswählen

Im folgenden Fenster
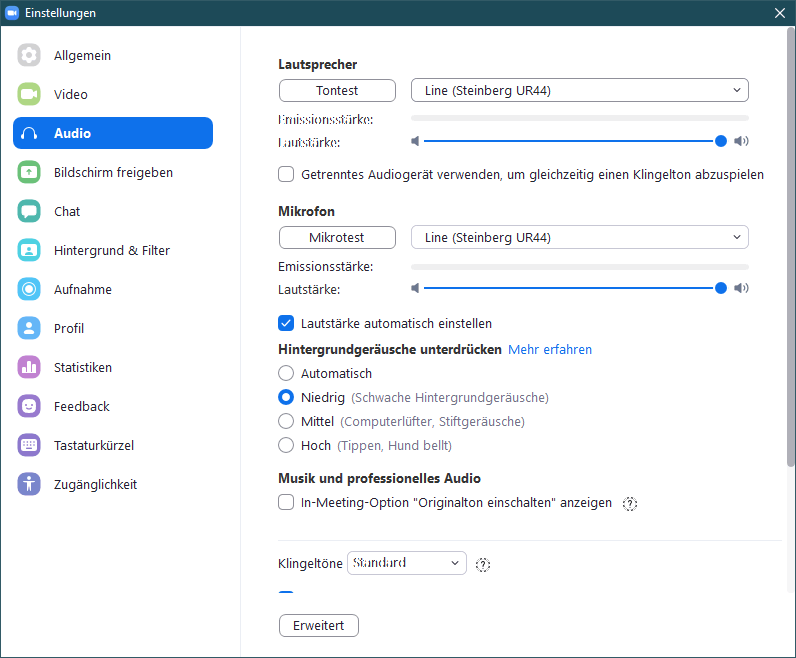
die 'Lautstärke automatisch einstellen' deaktivieren
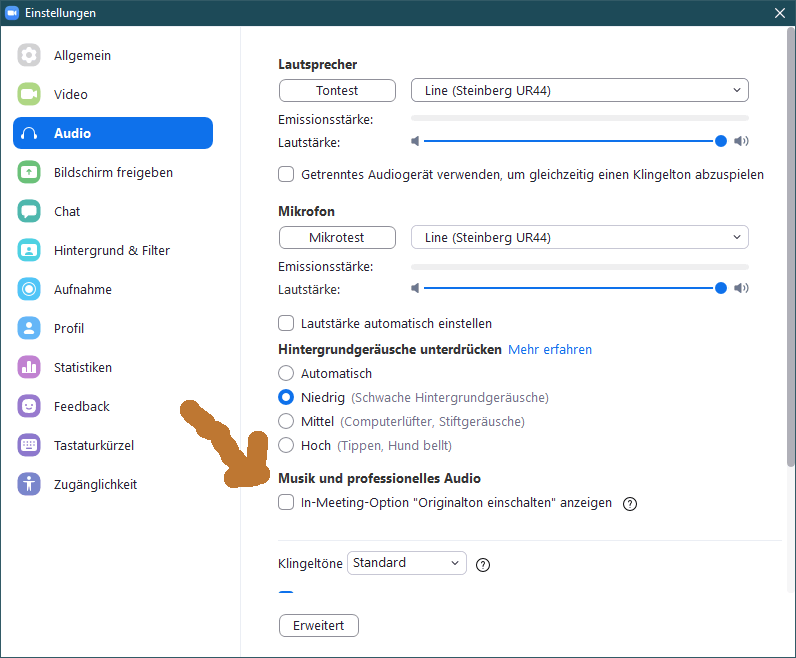
Jetzt 'Im-Meetin-Option "Originalton aktivieren" vom Mikrofon anzeigen' aktivieren
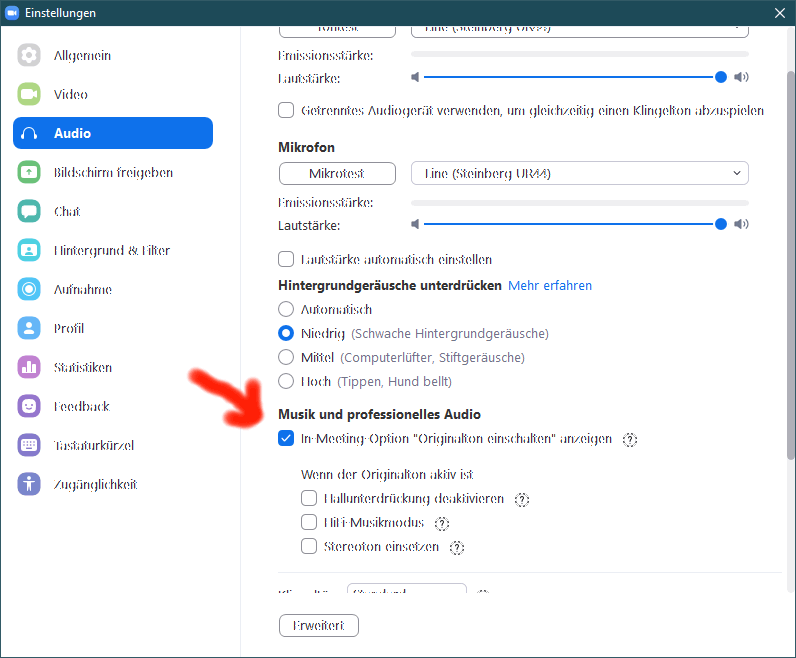
Von den drei jetzt aufgetauchten Optionen die ersten beiden aktivieren, 'Hallunterdrückung deaktivieren' und 'HiFi-Musikmodus'. 'Stereoton einsetzen' bleibt aus.
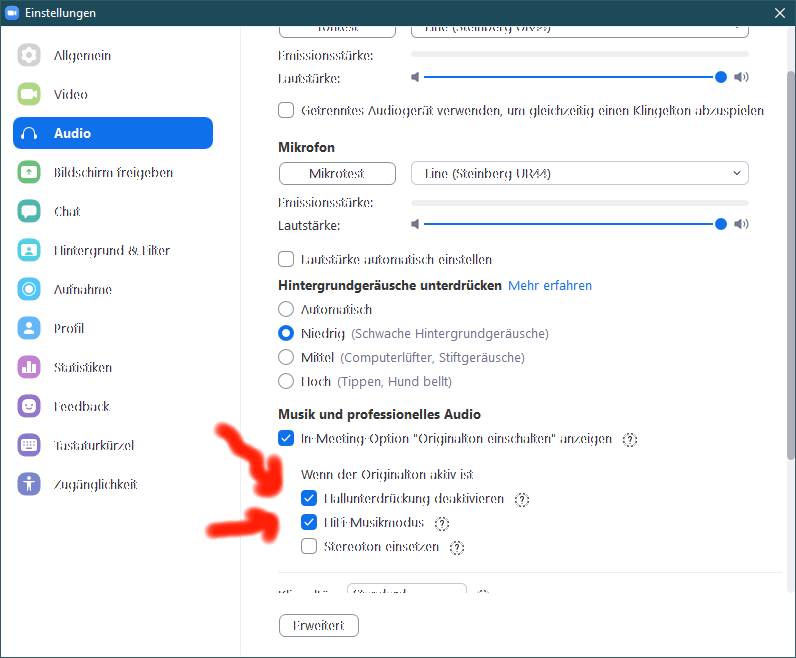
Das Einstellungsfenster schließen.
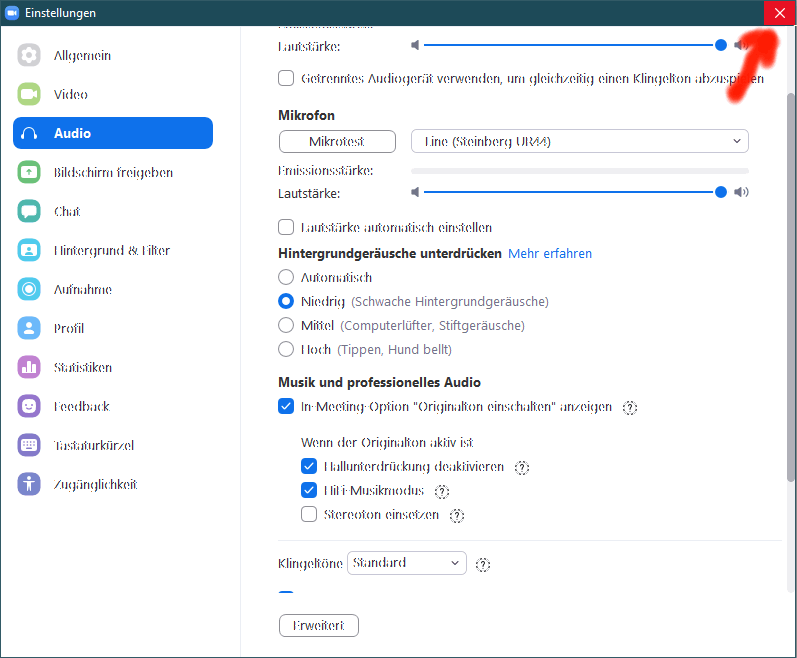
Ihr habt jetzt im Meetingfenster einen neuen Button 'Originalton einschalten'.
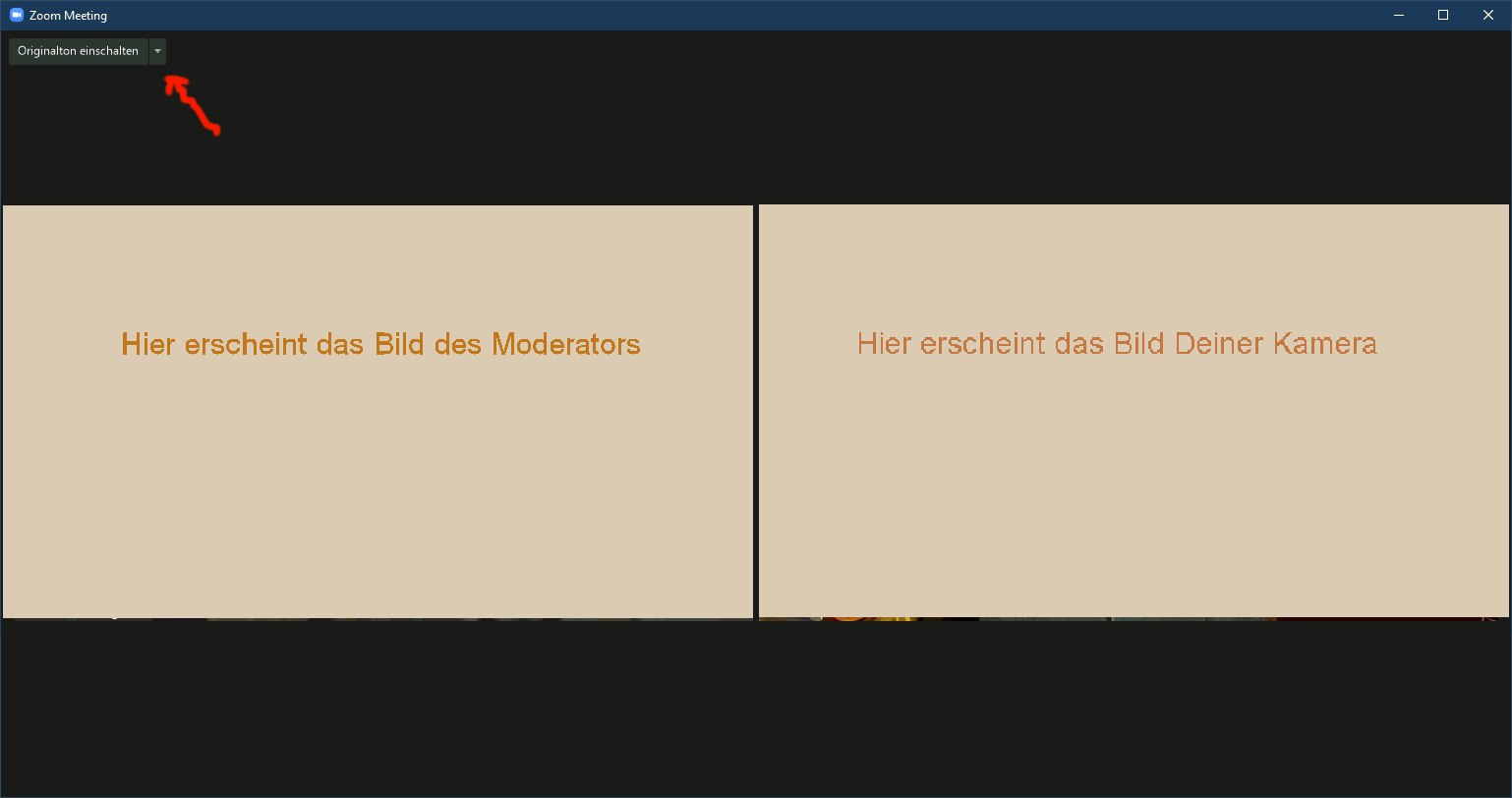
Der sich nach aktivieren in 'Originalton ausschalten' verwandelt

So kommt Eure musikalische Darbietung gut rüber. Allerdings filtert so, wie eingangs schon angesprochen, die Software nicht mehr raus was übner die Lautsprecher auf das Mikro geht was zu Echos führt weshalb Ihr Kopfhörer benutzen und die Lautsprecher ausschalten müßt.
Für reine Sprach-Meetings stellt Ihr besser die Originaleinstellungen wieder her. Hier reicht es aber 8. und 12. rückgängig zu machen, also 'Lautstärke automatisch einstellen' wieder aktivieren und 'Originalton ausschalten' worauf sich der Button wieder in 'Originalton einschalten' verwandelt.
Zoom-Mitglieder erreichen die Audioeinstellungen auch anders. Die App starten.

Anmelden
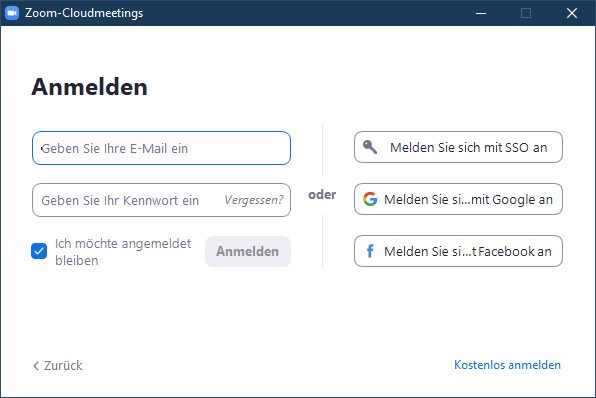
Startseite auswählen

Hier bitte als Zwischenschritt die Zoom-App aktualisieren. Auf das Profilbild klicken
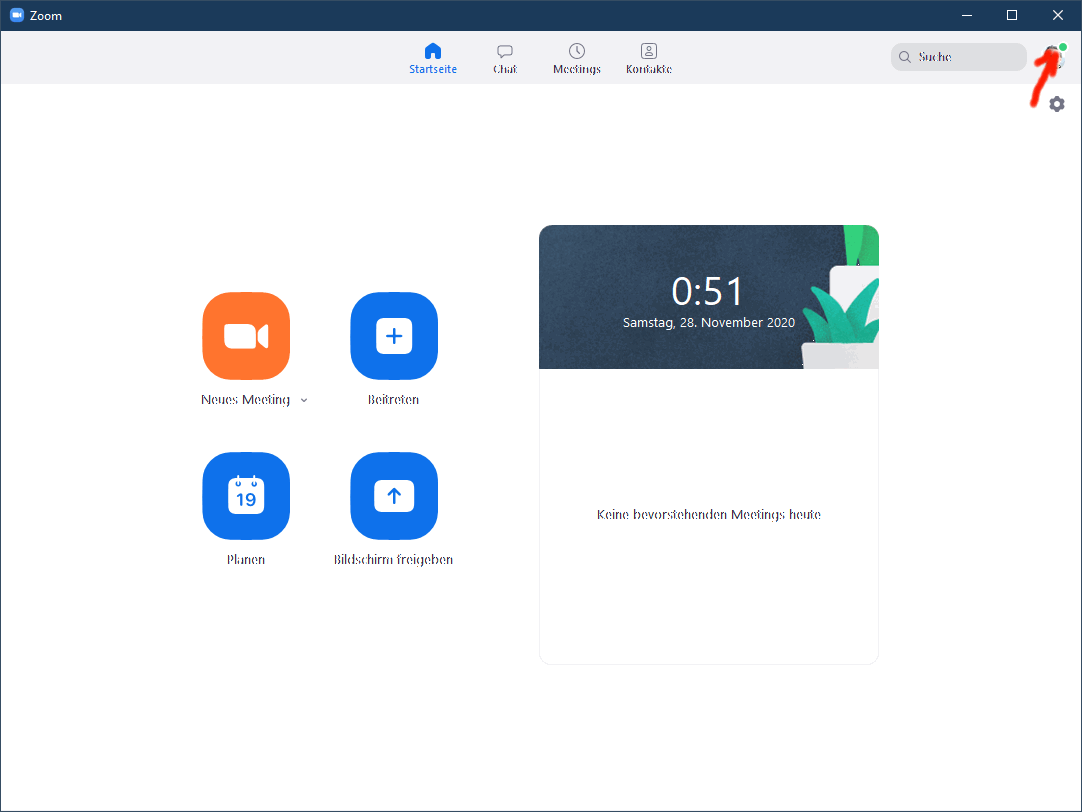
'Nach Updates suchen'
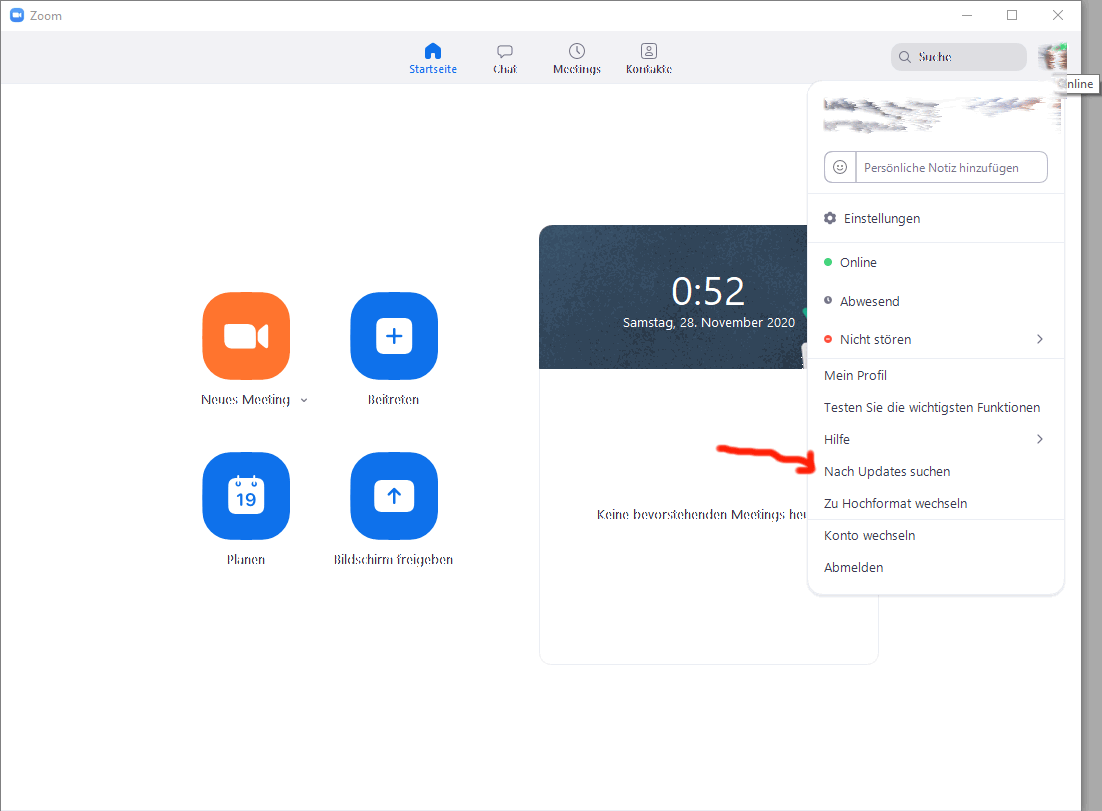
und entsprechend ausführen
Jetzt das Einstellungsfenster über das Zahnradsymbol öffnen.
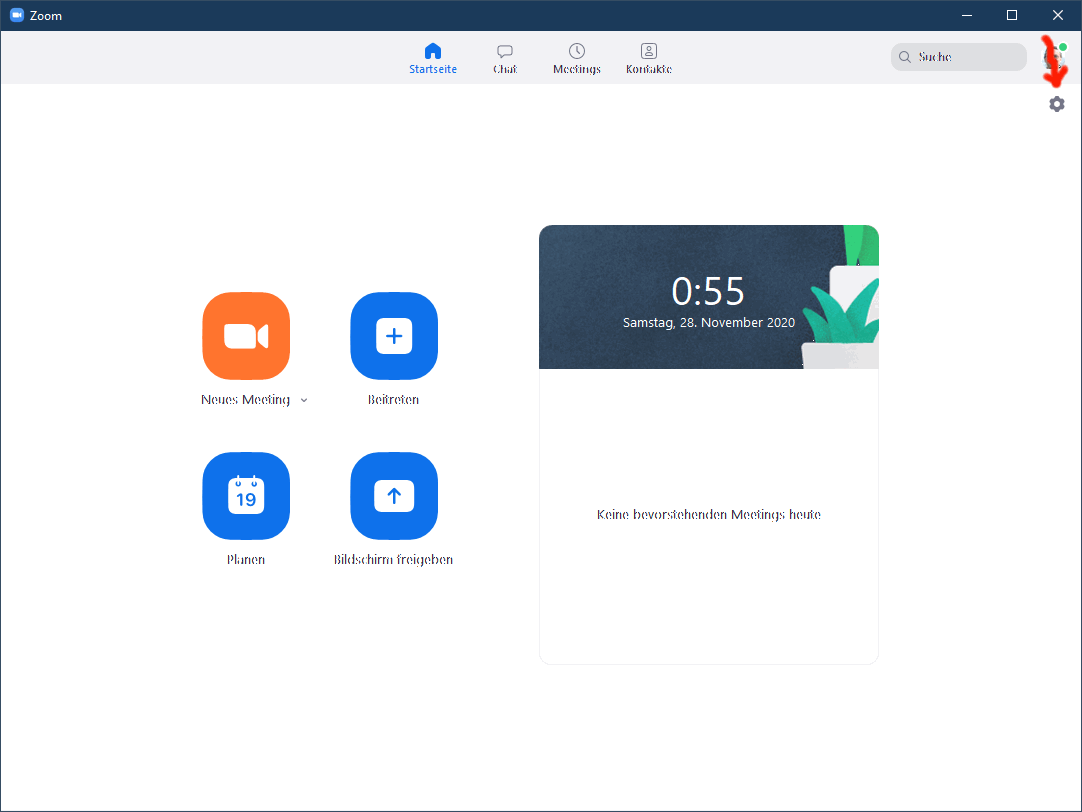
Wenn Ihr jetzt 'Audio' auswählt könnt Ihr bei 7. weitermachen
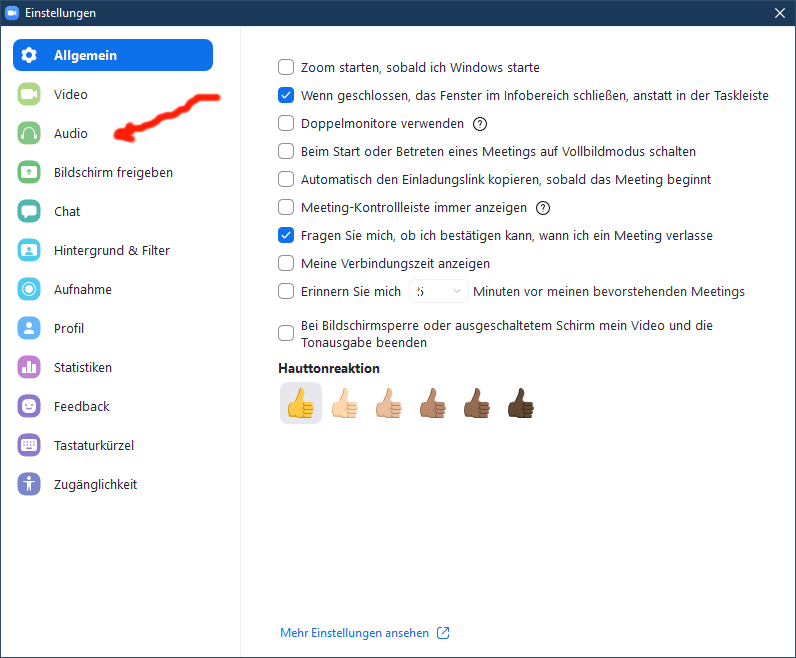
Wer ein seperates Audio-Interface, Podcast-Mikro oder ähnliches hat sollte das verwenden. Der Sound ist wahrscheinlich besser als der eines Laptop- oder Webcam-Mikrofons. Selbiges gilt für die Abhörmöglichkeit. Beides einzustellen über die Einstellungen in 7.

oder im DropDown-Menü aus 5.
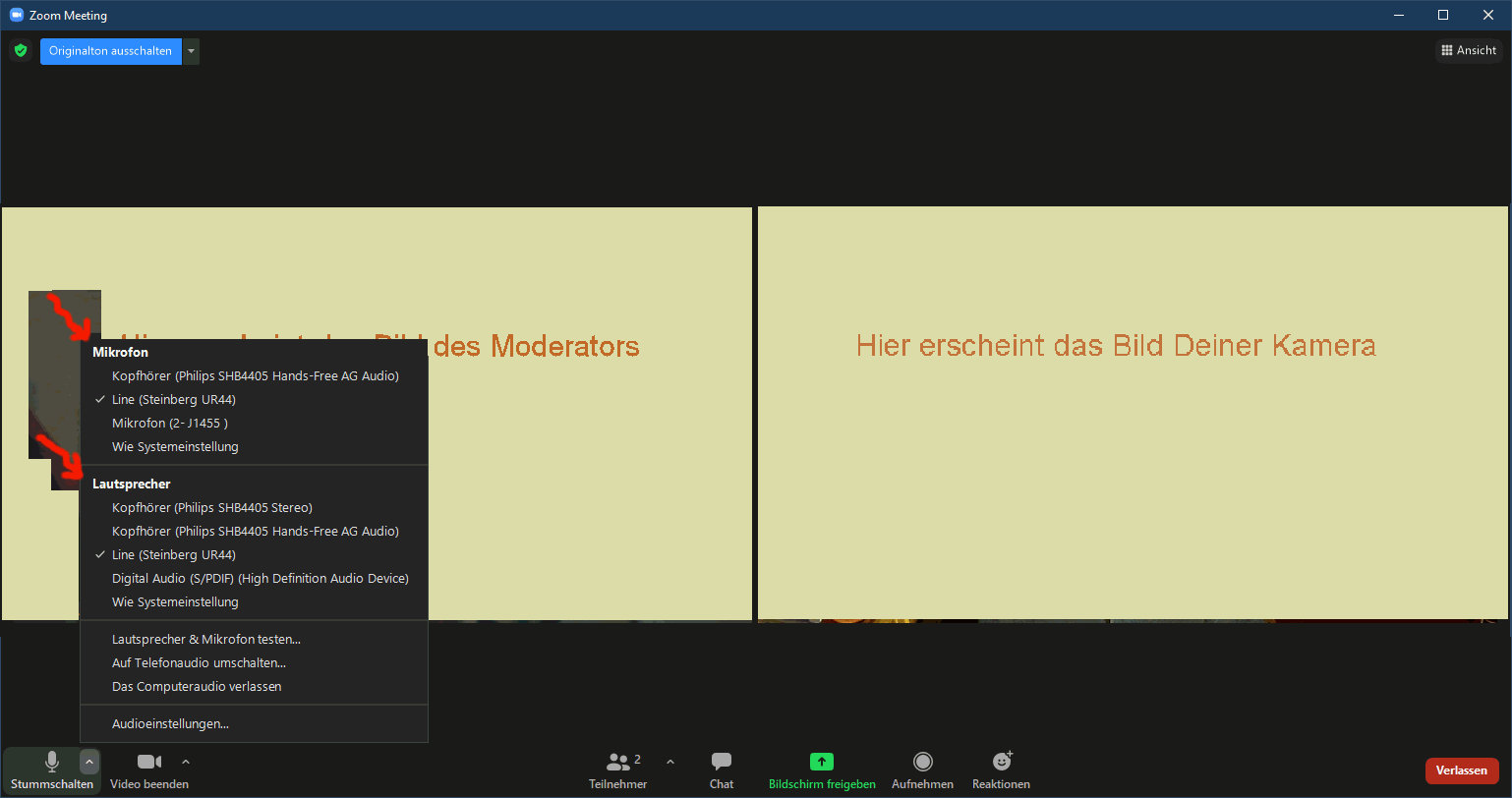
Dieser Link führt zum Download von Zoom -> https://zoom.us/support/download Der Download wird entsprechend der Plattform angeboten die aktuell verwendet wird. Vom Handy aus besucht wäre dies dann die App. Wenn die installiert ist kann es losgehen.
Zoom starten und die Eisntellungen aufrufen.
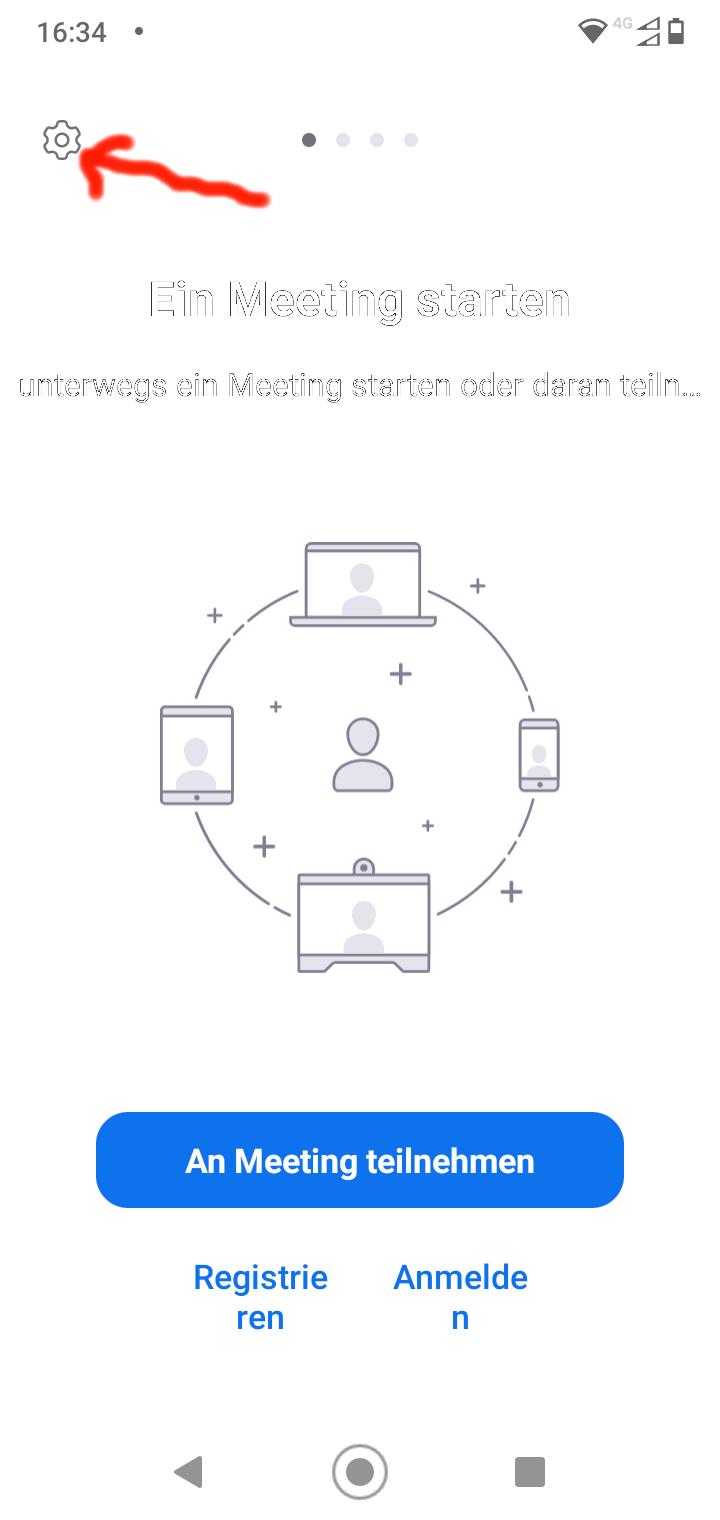
Meeting-Eisntellungen öffnen.

Runterscrollen zu 'Mit Originalton' und aktivieren.

Im Meeting dann 'Mehr' öffnen.
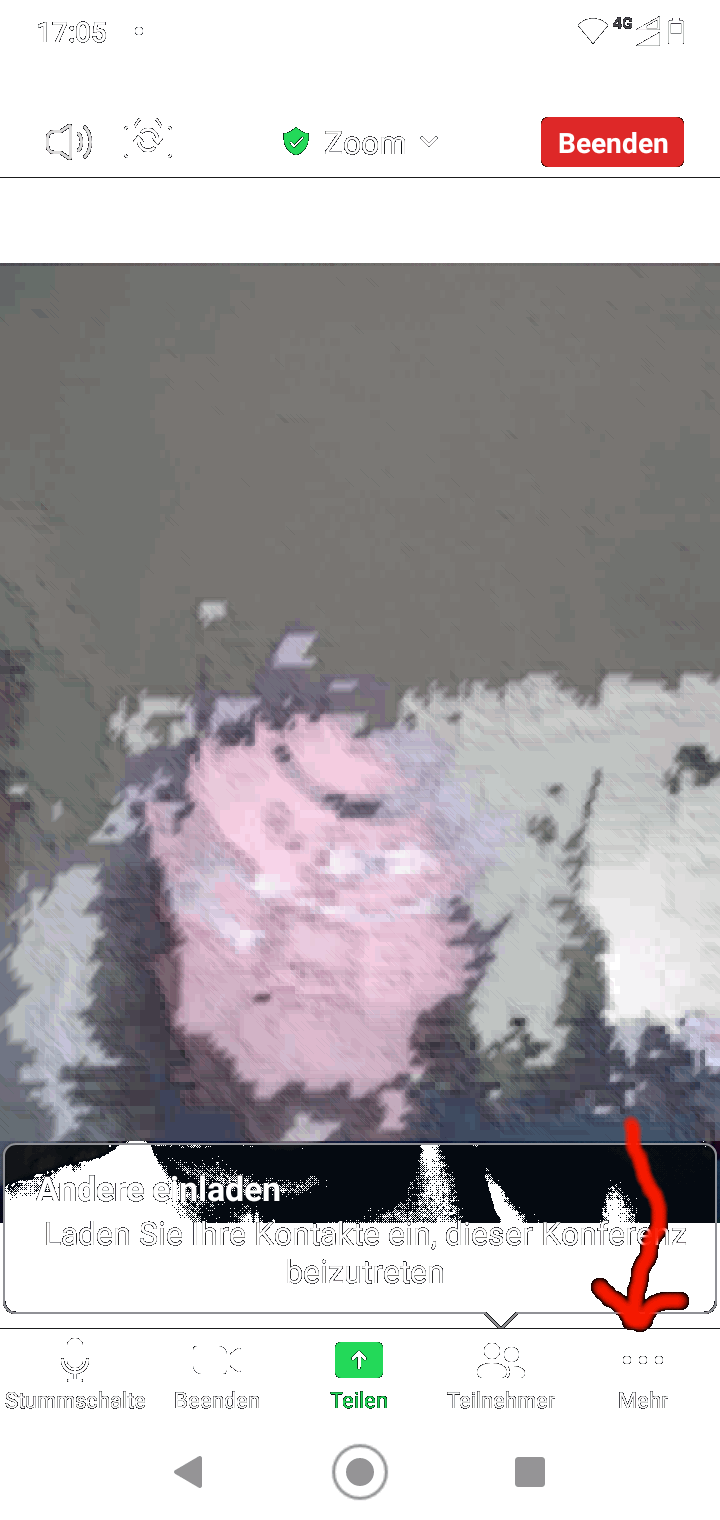
Originalton einschalten.
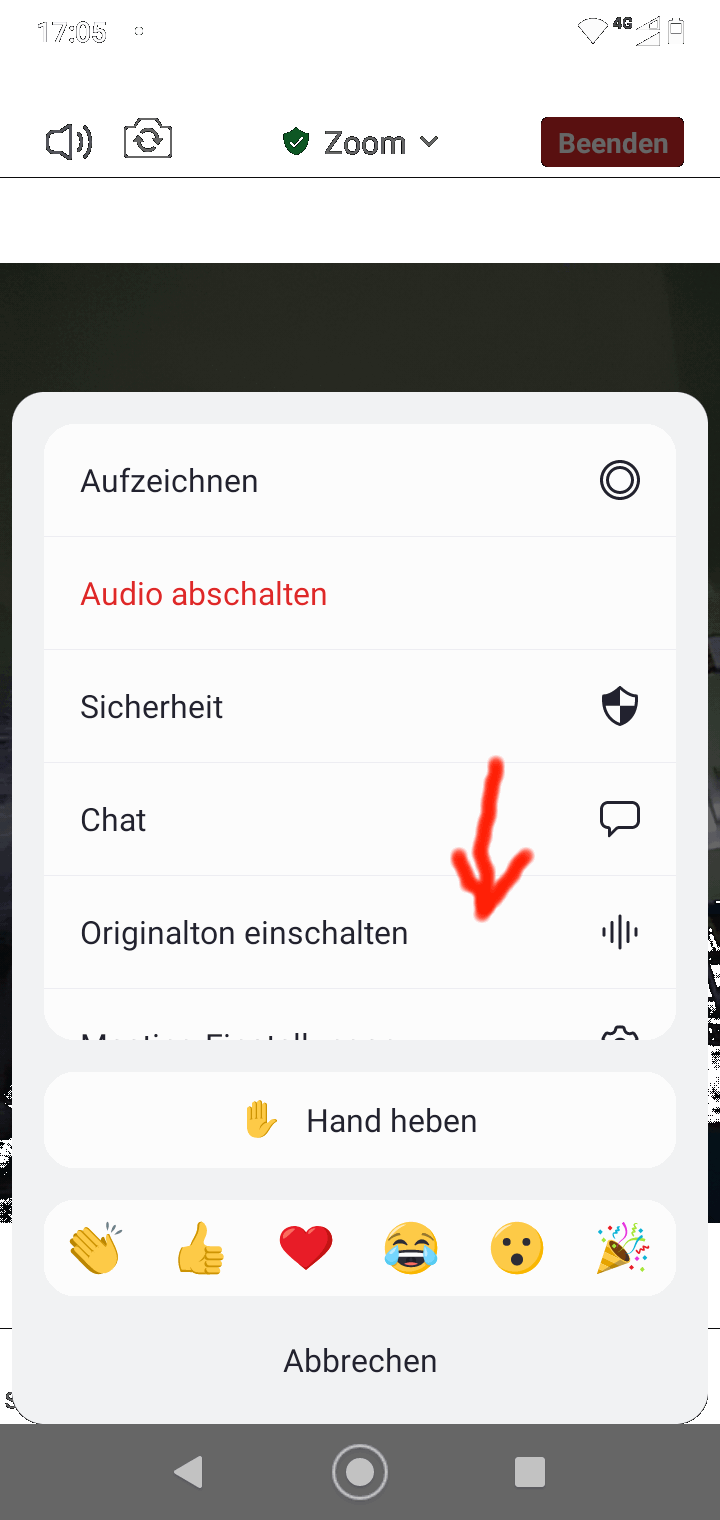
Die Einstellungen schließen sich wieder. Wenn sie jetzt mit 'Mehr' erneut aufgeruffen werden sollte dort stehen 'Originalton ausschalten', weil er ja eingeschaltet ist.
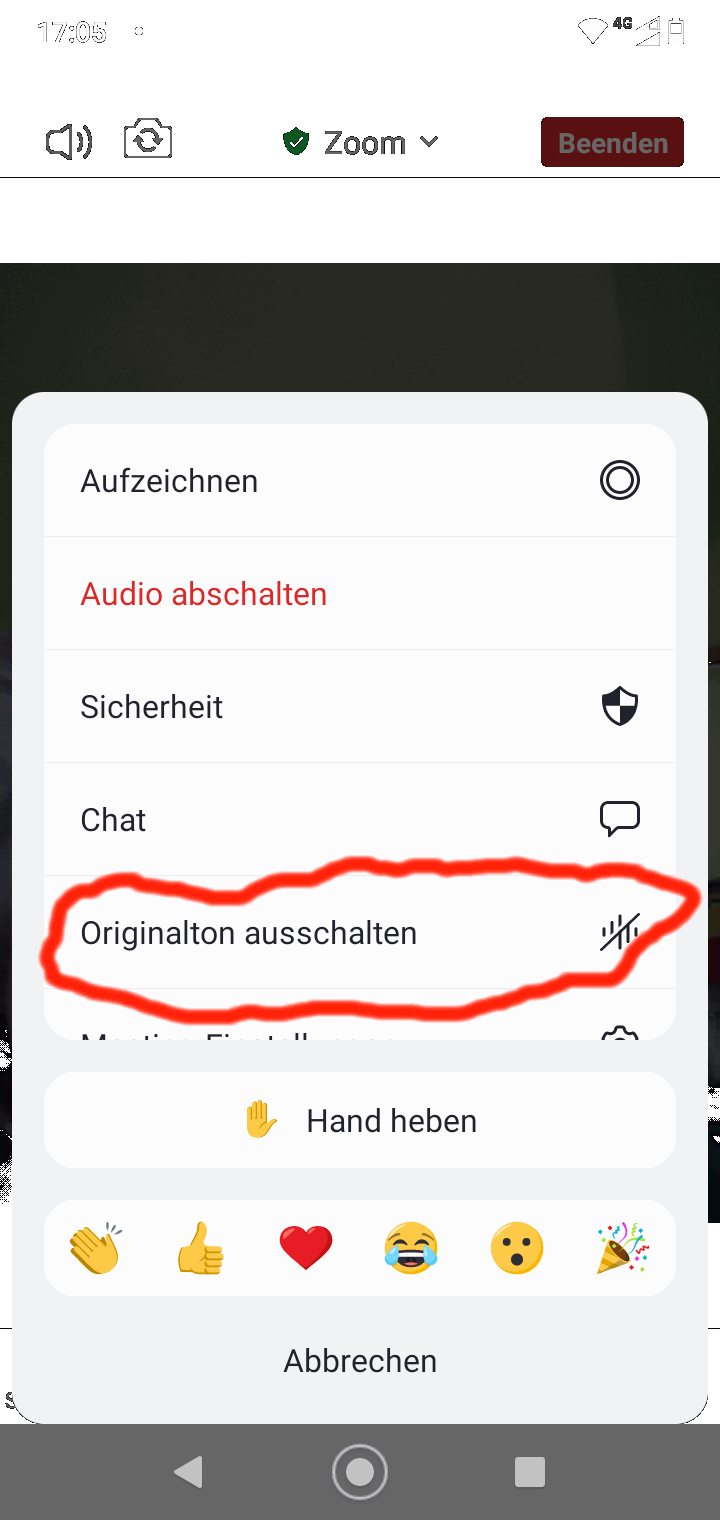
| computer.lothar-rosengarten.de/zoommeetings/ – 2021-04-18 |
Wer mich in meinem Tun unterstützen will kann gern vorm Bildschirm beifällig mit dem Kopf nicken oder: |
Kontakt |